Cyberlink Powerdirector May Be Busy Go Back to the Edit Window First and the Try Importing Again
Z7_3054ICK0KGTE30AQO5O3KA30N0
hp-concentra-wrapper-portlet
![]() Actions
Actions
HP PCs - Using CyberLink PowerDirector to Perform Digital Video Editing (Windows 8)
This document applies to HP Desktop and Notebook computers with CyberLink PowerDirector and Windows 8.
CyberLink PowerDirector is a digital video editing plan for creating professional-looking video movies and photo slideshows that tin be emailed to friends, burned to disc or uploaded to the Internet. PowerDirector offers three editing modes for your media: Full Feature Editor, Easy Editor, and Slideshow Creator.
note:This document provides bones instructions for using CyberLink PowerDirector. For more than detailed information, use the CyberLink PowerDirector application assist. To access CyberLink PowerDirector application Help, click the Assist
icon, from within ane of the editing programs, and so select PowerDirector Help from the menu.
Opening CyberLink PowerDirector
Apply the following steps to open up CyberLink PowerDirector.
-
At the Start screen, type CyberLink PowerDirector to open the Search Charm.
-
Click CyberLink PowerDirector from the list of results.
-
PowerDirector displays the PowerDirector principal menu.
Effigy : PowerDirector chief menu

The carte du jour offers three methods for creating media files:
-
Full Characteristic Editor accesses all of the PowerDirector features for capturing, editing, and producing media.
-
Easy Editor provides a quick and easy method to create videos using your media files.
-
Slideshow Creator creates photograph slideshows.
-
Using the PowerDirector Full Feature Editor
The Total Feature Editor gives you full admission to all the features for capturing, editing, and producing media.
-
Click Full Feature Editor in the CyberLink PowerDirector master menu.
Effigy : PowerDirector main menu
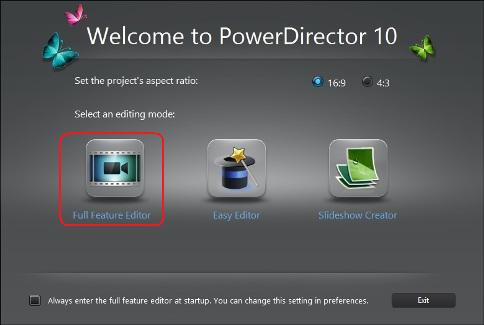
-
PowerDirector displays the Edit window.
-
Library window
-
Workspace
Figure : PowerDirector Edit window

-
Using the PowerDirector Like shooting fish in a barrel Editor
Utilise the Easy Editor to quickly create a video from your media files.
-
Select Easy Editor in the CyberLink PowerDirector main menu.
Figure : PowerDirector main menu

-
The Magic Motion-picture show Sorcerer window displays.
Click the Import media
 push to import your media files. When all your media files have been imported, click Adjacent to go along to the next step.
push to import your media files. When all your media files have been imported, click Adjacent to go along to the next step.Figure : Magic Movie Magician add source files

-
From the Style carte, select click the template you want to use for your flick. Click Next to proceed to the next step.
Figure : Magic Picture Sorcerer select fashion window

-
In the Adjustment screen, add background music, adapt the audio level, and specify the motion-picture show elapsing.
Figure : Add Music screen

-
Click the Add music
 button to scan for music tracks to add to your picture show.
button to scan for music tracks to add to your picture show. -
Motion the slider to suit the ratio between the music and the video's audio.
-
Prepare the elapsing for the movie.
Once all the music has been added and the adjustments have been made, click Next to go along to the adjacent step.
-
-
Preview your motion-picture show.
Effigy : Preview movie

If you want to make whatsoever adjustments, click Previous to go back and make changes. Otherwise, click Next to proceed to the final step.
-
In the Production menu, click Produce Video, so click Finish to create your pic.
Figure : Produce Video

Using the PowerDirector Slideshow Creator
Employ Slideshow creator to create a slideshow video from your photos.
-
Click Slideshow Creator in the PowerDirector main card.
Figure : PowerDirector master carte

-
The Slideshow Creator carte displays.
Click the Import media
 button to import your photos. When all your photos have been imported, click Next to go on to the adjacent step.
button to import your photos. When all your photos have been imported, click Next to go on to the adjacent step.Figure : Slideshow Creator add media files

-
In the Way & Music screen, select a slideshow style.
-
Click the Add music
 button to browse for music files.
button to browse for music files. -
Click Music Preferences to make the following adjustments to the music, so click OK:
-
Select Fade-in and Fade-out.
-
Trim the audio past moving the slider.
-
Accommodate the volume.
Figure : Select manner and music

-
-
After making your style and music selections, click Adjacent to preview your slideshow.
-
-
View your slideshow in the Preview window.
Figure : Preview slideshow window

-
To add custom features to your slideshow, click Customize. In the screen that pops upwardly, brand changes to the following, then click OK to return to the Preview screen:
-
Add or delete photos.
-
Select the maximum number of photos on a slide.
-
Remix the society of the photos in the slideshow.
-
Set up the focus window in a photo.
-
-
To modify the style or music, click Previous to return to the Style & Music screen.
-
Click Next to produce your slideshow.
-
-
The Production screen displays. Select Produce Video, and then click Finish to produce your video.
Figure : Produce video

Additional Resource
For detailed information on using all features of CyberLink PowerDirector, download a re-create of the User Transmission from the CyberLink website.
washingtonbrin1950.blogspot.com
Source: https://support.hp.com/id-en/document/c04222556

 port or the Blended (RCA)
port or the Blended (RCA)  port on the figurer.
port on the figurer. port or the USB
port or the USB  port on the computer.
port on the computer.
 button.
button. button.
button. push button.
push button. push button.
push button. push to open the Idiot box capture function. (You lot might have to look a few minutes equally PowerDirector switches capture modes.)
push to open the Idiot box capture function. (You lot might have to look a few minutes equally PowerDirector switches capture modes.)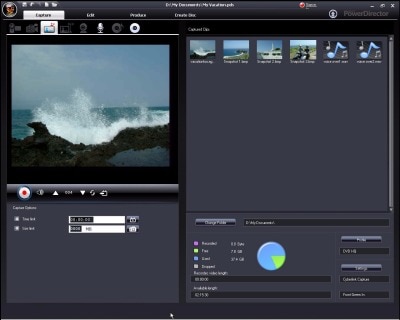
 buttons to go upward a channel or to become down a aqueduct.
buttons to go upward a channel or to become down a aqueduct. button to return to the previous aqueduct.
button to return to the previous aqueduct.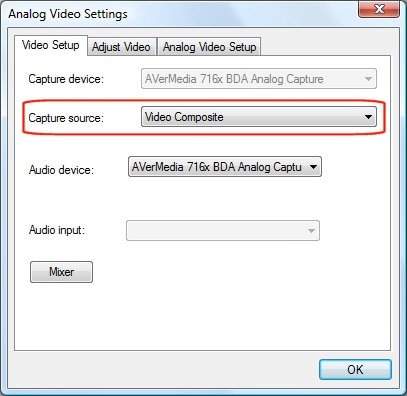
 button to open up the PC camera capture role. (Yous might have to look a few minutes as PowerDirector switches capture modes.)
button to open up the PC camera capture role. (Yous might have to look a few minutes as PowerDirector switches capture modes.) button. Enter a file name in the
button. Enter a file name in the  push to open the microphone capture function. (You might have to wait a few minutes equally PowerDirector switches capture modes.)
push to open the microphone capture function. (You might have to wait a few minutes equally PowerDirector switches capture modes.)
 push button to open up the CD capture function. You might take to expect a few moments as PowerDirector switches capture modes.
push button to open up the CD capture function. You might take to expect a few moments as PowerDirector switches capture modes. push button to open the DVD capture function. You might accept to wait a few moments as PowerDirector switches capture modes.
push button to open the DVD capture function. You might accept to wait a few moments as PowerDirector switches capture modes. push on the left side of the PowerDirector workspace window.
push on the left side of the PowerDirector workspace window.


 button to preview the style, then click the
button to preview the style, then click the 

 or Storyboard
or Storyboard  buttons.
buttons.
 tab.
tab. button in the disc window to change the seek element. PowerDirector automatically seeks by frame.
button in the disc window to change the seek element. PowerDirector automatically seeks by frame. button to stop viewing the video.
button to stop viewing the video. buttons to motion through the video.
buttons to motion through the video. buttons to suit the volume level of the video.
buttons to suit the volume level of the video. indicators. And so movement the slider arrow to the frame where you want to end the video and click the
indicators. And so movement the slider arrow to the frame where you want to end the video and click the  indicators.
indicators.
 tab.
tab. button in the Preview window.
button in the Preview window.
 button to open the Upgrade carte du jour.
button to open the Upgrade carte du jour. button.
button.



 button and scan to the music file. The Choose Card Background Music window displays. Click the
button and scan to the music file. The Choose Card Background Music window displays. Click the 
 button.
button.
 icon.
icon.
 push button.
push button.
 button to change the folder name.
button to change the folder name.

0 Response to "Cyberlink Powerdirector May Be Busy Go Back to the Edit Window First and the Try Importing Again"
Post a Comment